Microsoft 365 Exchange Mailbox
If your question is not addressed below, please contact us through our feedback form and we'll get back to you shortly.
- How can I perform Microsoft 365 exchange mailbox backup?
- What are the system requirements to perform Microsoft 365 exchange mailbox backup?
- Is incremental backup of Microsoft 365 exchange mailbox supported by IBackup?
- What are the steps to perform Microsoft 365 exchange mailbox restore?
- Does IBackup support multi-factor authentication for Microsoft 365 Exchange Mailbox backup?
- Does IBackup provide support to backup the Microsoft 365 mailbox Journal folder?
- Can I restore the backed up recurring tasks from my IBackup account?
How can I perform Microsoft 365 exchange mailbox backup?
To perform Microsoft 365 exchange mailbox backup,
- Login to the IBackup application and click the 'Server Backup' tab.
- Under 'Microsoft 365' section, click 'Backup' and select global administrator to login.
Note: Once valid credentials are provided, you will be prompted with the required permissions for Backup/Restore. Click 'Accept' to proceed.
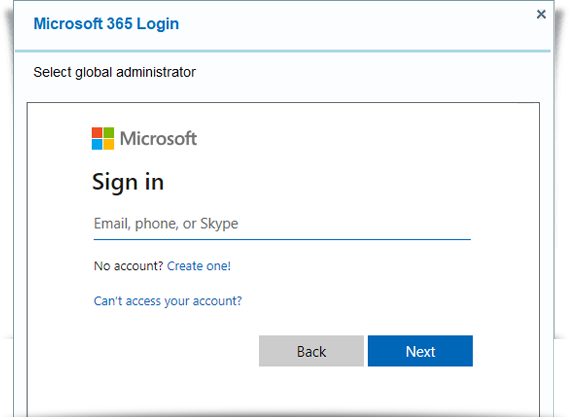
- From the list that appears, select the mailbox(es) that you wish to backup.
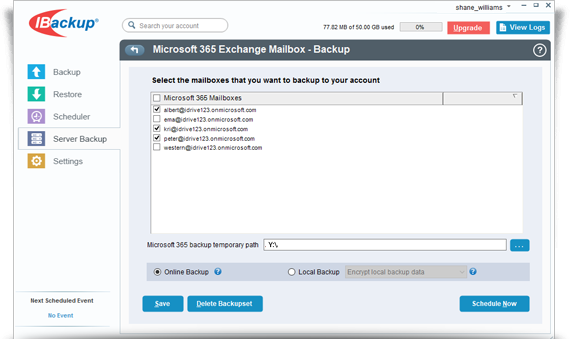
- Specify the temporary local backup path and click 'Schedule Now'.
Note:
(a) Ensure that the selected temporary location on your computer has sufficient free space to hold the contents of the individual mailboxes. You cannot select a temporary location on the remote location.
(b) Once local backup is initiated, '.ServerBackup' folder is auto created. - The 'Schedule backup' screen appears. You can schedule the backup for any future day and time or perform an immediate backup of the selected mailboxes.
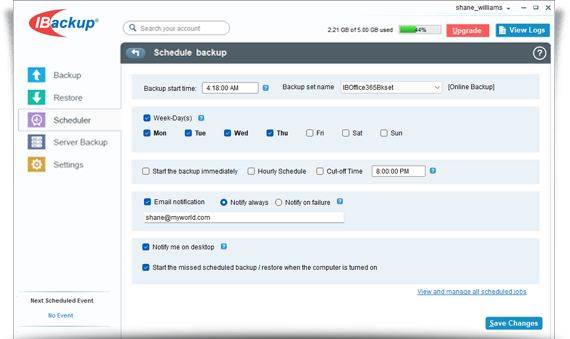
What are the system requirements to perform Microsoft 365 exchange mailbox backup?
The system requirements to perform Microsoft 365 exchange mailbox backup are as follows:
- Windows 7 Service Pack 1, Windows 8, Windows 8.1, Windows Server 2008 R2, Windows Server 2008, Windows 10, Windows Server 2012 R2, Windows Server 2012, Windows Server 2016, Window server 2022
- 2 GB RAM
- Sufficient hard disk space to store the mailbox backup files (.ofl) for temporary backup and restore
Is incremental backup of Microsoft 365 exchange mailbox supported by IBackup?
Yes, IBackup supports incremental backup of Microsoft 365 exchange mailbox.
What are the steps to perform Microsoft 365 exchange mailbox restore?
To perform Microsoft 365 exchange mailbox restore,
- Login to the IBackup application and click the 'Server Backup' tab.
- Under 'Microsoft 365' section, click 'Restore'. Select global administrator to login.
Note: Once valid credentials are provided, you will be prompted with the required permissions for Backup/Restore. Click 'Accept' to proceed.
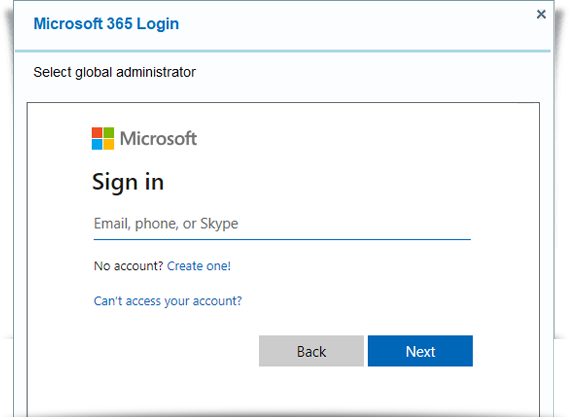
- Select the mailbox from the list displayed and browse the backed up mailbox from 'IBOffice365backup' folder.
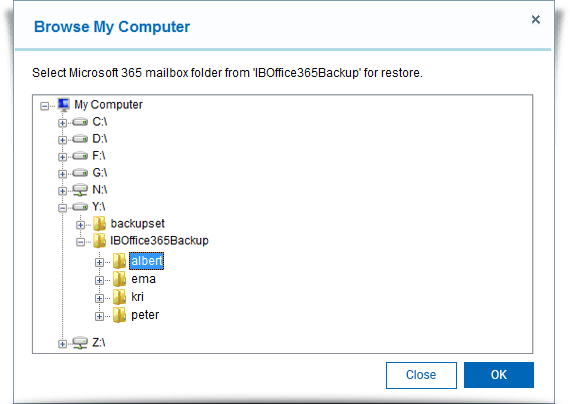
- Click 'Restore' to restore your backup data to online exchange mailbox.
You can also restore the backed up data locally.
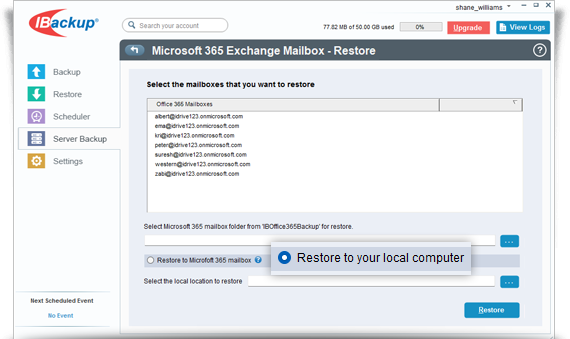
Does IBackup support multi-factor authentication for Microsoft 365 Exchange Mailbox backup?
Yes, multi-factor authentication is supported for Microsoft 365 Exchange Mailbox backup in IBackup.